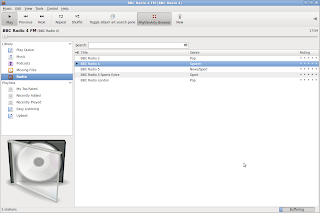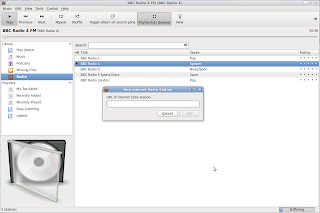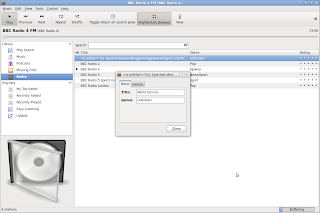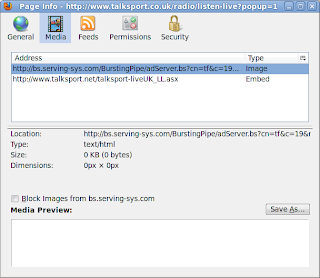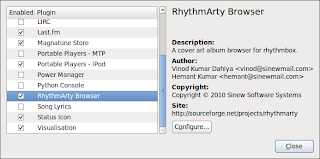Actually, I hadn't
figured out the what after all! My backup scheduled failed once I'd shut the system down and incremental backups never happened.
That's the bad news: the good news is that I've fixed and tested Simple Backup and I've got it working. The new features include:
- The latest version of sbackup (sbackup 0.11.4)
- A working (tested!) schedule
- Password protected destination directory
- Email confirmation of backup
- Confirmation notifications during scheduled backups
Here's how I did it:
Preparation and Installation
The easiest way to install the latest version of sbackup is via the Synaptic Package Manager. I find this method much easier than compiling code and building dependencies manually.
First, I had to remove the existing version of sbackup on the system; installed from the Ubuntu Software Centre. From a terminal:
sudo apt-get purge sbackup
The purge option removes both the software
and the configuration files (because I wanted to configure the new build of sbackup from scratch). Had I used,
sudo apt-get remove I would have left the configuration files on the system and these files are used by subsequent installations.
Once the original installation had been completely removed, I could add the nssbackup-team repository to the software sources:
sudo add-apt-repository ppa:nssbackup-team/ppa
Ubuntu automatically downloads the security key:
"Your system will now fetch the PPA's key. This enables your Ubuntu system to verify that the packages in the PPA have not been interfered with since they were built." Source: nssbackup Repository
Next was to update the packages in the Synaptic Package Manager.
sudo apt-get update
I opened Synaptic Package Manager to find the latest version of sbackup.

Typing
sbackup in the search box and marking the
sbackup package for installation is all that is required. The package
sbackup-gtk was added automatically.

Clicking the
Apply button on the main menu installs the latest version of sbackup (v. 0.11.4). Strangely, Simple Backup is no longer listed in the System > Administration Menu: it's now to be found lurking in the Applications > Accessories Menu
and the Applications > System Tools Menu. If you want to run non-technical backups without schedules, use the first option: however, to schedule backups you need root privileges, so you
must use the second option and type in your password when prompted. I suggest that you edit your menus to hide the version that you don't want to use!
Starting sbackup for the first time generates a warning that no profile has been found (to be expected as I purged the configuration file!): sbackup creates a default profile if one is not available.

I closed the warning dialog in order to begin configuring sbackup:

The first tab allows configuration of the frequency of full backup events and any compression or division of the backup files.
The
Include tab allows you to specify what files are backed up. The default setting for the non-administratve mode is
/home/usr/ which is likely to be a substantial directory. For the Administrative version, the options are:
- /var/
- /home/
- /urs/local/
- /etc/
I've chosen to test this version using a simple directory containing a few simple text files.

In the non-administrative mode, the
Exclude tab is blank by default. However, you may wish to exclude temporary and cache files or excessively large files (movies, perhaps). The administrative version, excludes:
- /media/
- /var/run/
- /var/cache/
- /var/spool/
- /var/tmp/
Which is much more sensible!
The
Destination tab allows you to choose where your backup will be stored. The default is the
/home/usr/.local/share/sbackup/backups directory: however, you can navigate to a local custom backup location or select the remote site option.

Interestingly, you can't type the location directly into the remote site dialog box: you must click
Connect... in order to access the
set remote target dialog. Here you can type in your server/host settings and security credentials (login and password) and also test the availability of the remote directory.
Warning: the non-administrative mode does not schedule backups and the
Schedule tab is greyed out. However, Administrator mode facilitates both simple schedules or more complex cron jobs and also allows you to specify manual backups only (via the
No scheduled backups option).
The Purging tab allows you to specify simple cut-off or logarithmic purging.
The final tab is a nice feature not available on the version from the Ubuntu Software Centre: it allows you to send a report of the backup activity via email. The output (in the form of a simple text document) is embedded in the email rather than being sent as an attachment.
There are also a couple of other nice touches with the most recent version, including notifications. One as a pop-up message at commencement:

The second as an icon on the panel:

One of the problems with the version from the Ubuntu Software Centre is that errors are
dropped silently: in other words, if the backup fails you won't know that you have a problem unless you check your backup destination on a regular basis. These notifications (coupled with the email) negate this difficulty.
I've tested the system on my DELL Dimension: now all that I need to do is install and configure the latest version on my laptop and decide what to backup!
Useful Resources:
sbackup stable repository
FAQs for sbackup